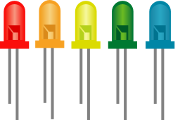1 Laboratori¶
Author: Andrea Manni Copyright: GFDL Version: 1.0
Indice degli argomenti
Generata il 2017-03-22, sono disponibili versioni in HTML, PDF, OpenOffice e testo semplice. Il sito di rifermento per questa guide e altre analoghe e’ http://doc.andreamanni.com
Chi volesse segnalare errori, suggerimenti o modifiche puo’ contattare per email andrea at piffa punto net.
1.1 SSH¶
Generare una chiave particolare:
ssh-keygen -f nome-chiave
ssh-copy-id -i path/nome-chiave user@hosts
ssh -i path/nome-chiave user@hosts
1.1.1 ClusterSSH¶
Passare un flag a ssh con -o ‘opzioni’ (tra apici):
clusterssh -o '-i path/nome-chiave' user@hosts
Ora eject dovrebbe poter chiudere i tray col flag -t .
Consiglio
Sparare anche la propria principale per entrare comunque, e dare la nuova come disponibile al gestore.
1.1.3 SSH per root su ubuntu¶
/etc/ssh/sshd_config
#PermitRootLogin without-password
PermitRootLogin yes
1.1.4 /etc/clusters per Nelson¶
La definizione del cluster Nelson per /etc/clusters
lab 192.168.22.31 192.168.22.32 192.168.22.33 192.168.22.34 192.168.22.35 192.168.22.36 192.168.22.37 192.168.22.38 192.168.22.39 192.168.22.40 192.168.22.41 192.168.22.42 192.168.22.43 192.168.22.44 192.168.22.45
1.1.6 MAC nel DHCP¶
Mac Adress:
# Nelson Barchetta
dhcp-host=b8:97:5a:0c:06:cd,trentauno,192.168.22.31
dhcp-host=b8:97:5a:0c:10:8a,trentadue,192.168.22.32
dhcp-host=b8:97:5a:0c:0d:34,trentatre,192.168.22.33
dhcp-host=b8:97:5a:0c:08:3c,trentaquattro,192.168.22.34
dhcp-host=b8:97:5a:0c:04:8e,trentacinque,192.168.22.35
dhcp-host=00:1d:7d:3b:cd:35,trentasei,192.168.22.36
dhcp-host=00:1d:7d:3c:7b:54,trentasette,192.168.22.37
dhcp-host=b8:97:5a:0c:14:ae,trentaotto,192.168.22.38
dhcp-host=b8:97:5a:0c:04:15,trentanove,192.168.22.39
dhcp-host=00:1f:c6:58:5d:86,quaranta,192.168.22.40
dhcp-host=b8:97:5a:0c:0c:e7,quarantauno,192.168.22.41
dhcp-host=b8:97:5a:0c:04:20,quarantadue,192.168.22.42
#dhcp-host=b8:97:5a:0c:04:20,quarantatre,192.168.22.43
dhcp-host=00:13:d3:ae:62:4b,quarantaquattro,192.168.22.44
dhcp-host=00:13:8f:b9:23:27,quarantacinque,192.168.22.45
#dhcp-host=00:13:d3:ae:94:4d,quarantasei,192.168.22.46
#dhcp-host=00:13:d3:ae:94:4c,quarantasette,192.168.22.47
#dhcp-host=00:13:d3:64:35:17,quarantaotto,192.168.22.48
# 00:1e:33:1f:2f:0b portatile time cablato di Andrea
dhcp-host=00:1e:33:1f:2f:0b,time,192.168.22.50
# 00:1e:33:1f:2f:0b portatile time wifi di Andrea
dhcp-host=00:22:fb:72:52:ee,192.168.22.51
# b8:27:eb:22:06:09 rPI Andrea
dhcp-host=b8:27:eb:22:06:09,192.168.22.52
# 253 is wifi access
1.2 VNC¶
guarda.sh
xtightvncviewer -viewonly -p /usr/share/vncpasswd time:1
xtightvncviewer -viewonly -p /usr/share/vncpasswd time
pulisci (da root):
rm /tmp/.X11-unix/X1 /tmp/.X1-lock
start_server (da utente della vnc):
tightvncserver -geometry 800x600 -depth 16 :1
kill server, dall’utente che lo ha lanciato:
tightvncserver -kill :1
Generare la password con vncpasswd.
XtightVNC xembra crashare con i widjets di Java, xvnc4server invece funziona e si sovrappone alle configurazioni di Xtight. Lavora sempre nella dir ~/.vnc . Come client puo’ usare xtightvncviewer con le stesse opzioni per le password per il viewonly. Per lanciare un sessione
vnc4server -geometry 600x768
vnc4server -geometry 600x768
vnc4server -geometry 1366x768
vnc4server -geometry 683x768
1.3 Remote clients¶
Per lanciare applicazioni grafiche sui desktop remoti
su user-xorg-owner
export DISPLAY=:0.0
xcalc &
1.3.1 RPI come client VNC¶
Per trovare rPI da DHCP il MAC e’: b8:27:eb:22:06:09, IP dovrebbe essere 192.168.15.251 . Lanciare xinit & e xtightvncviewer -fullscreen time
1.4 KRFB¶
Ultimamente xtight crasha continuamente, si puo’ esportare l’intera sessione desktop in corso direttamente da KDE con krfb . Avviare il programma e impostare una password come quella del file vncpasswd per i view-only, al momento dell’accettazione della connessione si puo’ negare la scrittura.
Il problema e’ che lo script di lancio e’ un po’ diverso: tightvncviewer -viewonly -p /usr/share/vncpasswd time . Non prende il suffisso del numero del desktop es. :1 . Quindi bisogna fare un’altro script.
guarda.sh
xtightvncviewer -viewonly -p /usr/share/vncpasswd time:1
xtightvncviewer -viewonly -p /usr/share/vncpasswd time
Se uno dei due fallische non pregiudica l’altro.
Nella finestra di KRFB abilitare Unattended Access per la password view-oly cosi’ non ci sara’ il prompt per l’accesso.
1.4.1 Screen size¶
- xrandr -q
- visualizzare gli screen mode disponibili
- xrandr -s 800×600
- cambiare mode
- xrandr -s 0
- reset screen to original size
Per modificare al volo la risoluzione (mode) del server xorg:
# La prima modeline si ottiene con cvt: cvt 800 768
xrandr --newmode "800x768_60.00" 49.75 800 840 920 1040 768 771 781 798 -hsync +vsync
xrandr --addmode LVDS1 "800x768_60.00"
xrandr --output LVDS1 --mode "800x768_60.00
1.5 PXE boot server¶
Dnsmasq puo’ fare da DHCP + PXE server, TFTP incluso.
/etc/dnsmasq.conf
# Standard Debian-like boot
dhcp-boot=pxelinux.0,chrome,192.168.0.254
enable-tftp
tftp-root=/var/lib/tftpboot
Il path /var/lib/tftpboot contiene la gerarchia del server TFTP: ad es un netboot.tar.gz da:
- http://ftp.debian.org/debian/dists/jessie/main/installer-amd64/current/images/netboot/
- http://archive.ubuntu.com/ubuntu/dists/trusty/main/installer-amd64/current/images/netboot/
- Link per fare un menu di boot multi OS: https://www.debian-administration.org/article/478/Setting_up_a_server_for_PXE_network_booting
1.6 Ottimizzazioni ubuntu¶
Disabilita file indexing per utente:
kwriteconfig --file baloofilerc --group 'Basic Settings' --key 'Indexing-Enabled' false
1.7 Scripts per i client¶
TODO
- guarda e killa VNC
- aggiorna / ripristina la cartella degli sketch di esempio
- eject , wait ,eject -t
1.8 Arduino IDE¶
I temi per i colori sono in: /usr/share/arduino/lib/theme
1.9 XDMCP¶
Prima di tutto Unity di ubuntu non lavora piu’ con XDMCP.
Per cercare comunque di permettere accesso al server X da altri host
[SeatDefaults]
xserver-allow-tcp=true
xserver-share=true
xdmcp-port=177
greeter-show-remote-login=true
[XDMCPServer]
enabled=true
port=177
In caso contrario con KDM:
/etc/kde4/kdm/kdmrc
[Xdmcp]
# Whether KDM should listen to incoming XDMCP requests.
# Default is true
Enable=true
...
LoginMode=DefaultRemote
ChooserHosts=*,host1,host2,host3.local,login.domain.com
/etc/kde4/kdm/Xaccess
* #any host can get a login window
1.9.1 Quesry per una sessione remota manuale¶
X :1 -query hostname
1.10 Scratch for Arduino¶
S4L e’ un applicativo a 32bit, la cosa crea qualche complicazione sulle macchine a 64bit che necessitano o il supporto per le librerie a 32bit (ia32-libs su ubuntu e sistemi vecchi) o il supporto per multiarch (Debian Jessie).
- Da scaricare e installare con:
- dpkg -i S4A16.deb apt-get install -f
Per verificare se la vostra macchina e’ a 32 o 64bit:
file /bin/ls
1.10.1 Releases recenti di Linux¶
Cercare di installare S4a su release recenti (2016) di linux e’ ormai una follia dato che il software non viene aggiornato da anni. La soluzione migliore e’ fare un container i386 e far girare S4a in esso senza contaminare l’host principale:
debootstrap --arch i386 stable stable
mount -o bind /dev/ stable/dev
chroot stable
apt-get install squeak-vm libpulse-dev
dpkg -i S4A16.deb
apt-get install -f
# per X:
export DISPLAY=:0.0
# Sull'host per accettare connessioni a X:
xhost +
s4a
# Per automatizzare l'avvio si puo usare schroot:
https://wiki.debian.org/Schroot
Per un container gia’ fatto vedi: http://zap.piffa.net/store/s4a_container/
Nota
S4A si perde facilmente la connessione con la scheda, nel caso provare prima a caricare nuovamente lo sketch oppure chiudere l’applicativo e riavviarlo e dovrebbe trovare la scheda.
1.10.2 Ubuntu¶
Le macchine 32bit dovrebberop funzionare senza ulteriori interventi, con le 64bit bisogna installare le ia32bit:
Per le macchine ubuntu a 64bit (file /bin/ls) bisogna aggiungere alle sources.list: deb http://old-releases.ubuntu.com/ubuntu/ raring main restricted universe multiverse e installare le apt-get install ia32-libs .
1.10.3 Debian Jessie¶
Su Jessie tramite il supporto multiarch non e’ necessario installare le ia32-lib che per altro non sono piu’ disponibili per Jessie. Ora basta abilitare il supporto multiarch per i386 e dopo aver installato S4l installare il pacchetto squeak-vm:
dpkg --add-architecture i386
apt-get update
apt-get install squeak-vm
dpkg -i S4A16.deb
apt-get install -f
Nota
Questa procedura non funziona con Ubuntu Thrusty.
1.10.4 Debian Sid¶
In alcune installazioni Sid non riesce a lanciare s4a lasciando l’errore: could not find module vm-sound-pulse . Il problema e’ risolvibile con l’installazione del pacchetto apt-get install libpulse-dev:i386 .
1.10.5 Ubuntu 16.04¶
Richiede inoltre:
- apt-get install libsm6:i386
Link: http://blog.elcacharreo.com/2014/07/10/usar-s4a-scratch-for-arduino-en-ubuntu-linux-de-64-bits/
Note:
dpkg-deb -R S4A16.deb ./sources
modificare /usr/bin/scratch in modo che IMAGE tiri a qullo di scratch /usr/local/s4a/source/usr/lib/s4a/S4A.image